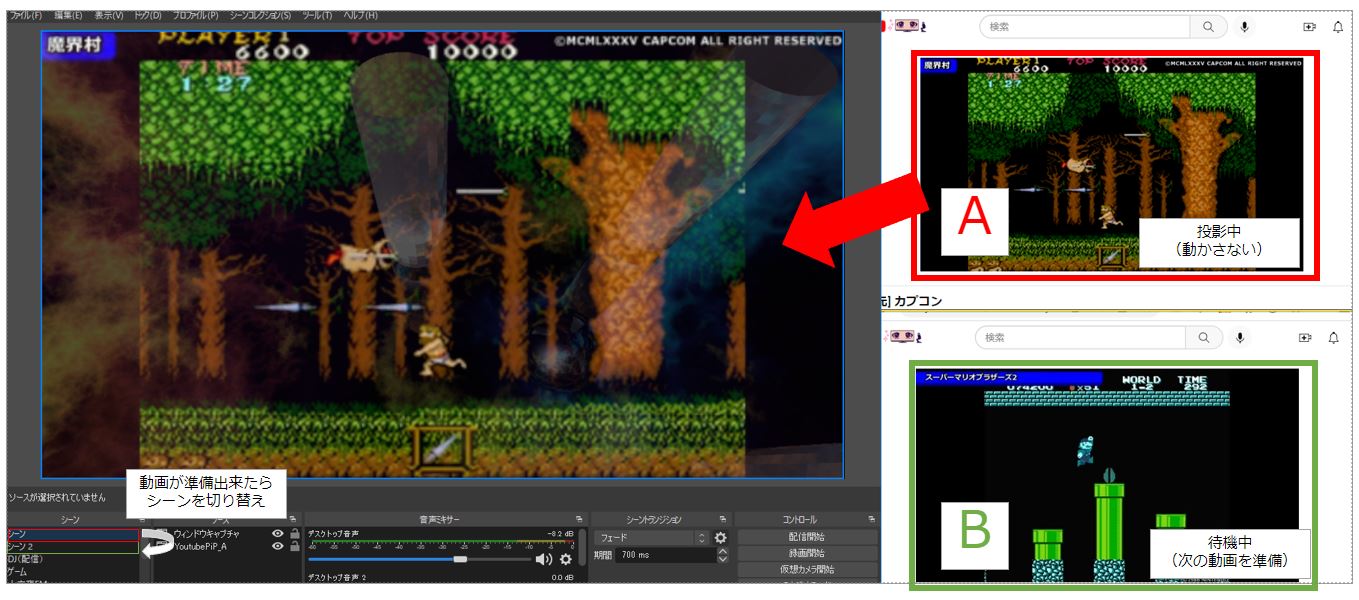はじめに
最初にこの記事をご覧いただく皆様にお詫びしなければなりません。
別に、というか全然極めてないです。見出し詐欺ってヤツ。
よし、先に謝ったのでこれでもう怒られないぞ!
さて、以前に以下のようなエントリを書きました。
私が VDJ をはじめ、最近だと他人様の映像を出させて頂いたりもするのですが、他の VDJ をお見かけすることもありつつも、専属のゲーム VJ さんってなかなか見かけないものであります。居ても多くの場合、DJ と掛け持ちだったりしますね。
私自身はずっと VJ ブースに張り付いて、たとえイベント中に誰とも会話せずそのまま終了しても喜んでいられる変人タイプでありますので全然気にしてなかったのですが、普通の人はそうではないと気付かされたのでポン出しの低コスト VJ に関して得たノウハウを書き出して公開することにしました。
もし VJ さんが少なくて困ってるイベントがあったときに、DJ 掛け持ちでやってくださる人が増えたらいいんじゃないかなー。という次第でございます。
イベントコンセプトにもよりますが、やっぱり ゲーム映像出てなんのゲームか分かった方がお客さんも楽しいじゃん?って思ったりしたので。
なお、私はゲームの DJ/VJ をメインにしていますが別にゲーム VJ 特有の話は書かないので、アニメだとか特撮だとかでも使えると思います。(私はそれぞれやりました)
ちなみに Windows 編はこちら。Mac 編の PiP が動かなくなった時にも使えます。
それじゃあ行ってみましょう。
用意するもの
・MacBook
・OBS Studio
・HDMI 出力ケーブル
・(出来たら)Youtube プレミアム
・Macbook
Windows での Youtube ポン出しを確立していないので今回は Macbook で説明します。
ここでハードル上げてたらごめん。
・OBS Studio
今回は VJ ソフトを利用せず、フリーソフトである OBS Studio を使って、配信する代わりに 全画面プレビュー機能を使って店舗のプロジェクタ/モニター設備に投影します。あらかじめ インストール しておきます。
・HDMI 出力変換ケーブル
私は安い中華 HDMI 〜 USB Type-C 変換を使っています。
秋葉原行ったときに、あきばおー で 980円くらいで買いました。
プロジェクターに出すならいいんですけど、HDMI の VJ ミキサーに渡すときはブラックアウトしたりするのでちゃんとした製品を買ったほうが良いです。Anker とか。


Anker PowerExpand+ USB-C & HDMI 変換アダプタ
↑私が使っているやつ。
・(出来たら)Youtube プレミアム
広告がなくなります。
OBS を使った Youtube VJ 概要
やってること
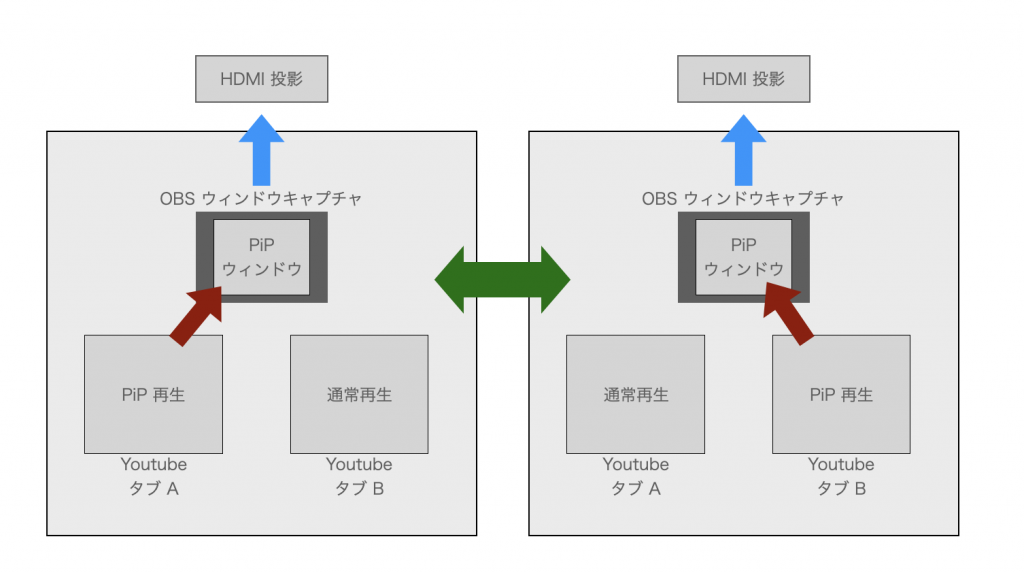
~事前準備~
1.Safari の持つ「ピクチャ・イン・ピクチャ」機能を使って、Youtube の再生画面をポップアップ。
注意:Chrome じゃできません!
2.ポップアップした PiP ウィンドウのみを OBS のウィンドウキャプチャで切出しスクリーン投影。
~オペレーション~
3.タブを使ってもう一つ Youtube 画面を開き、次の動画を検索。
4.次の動画が見つかり丁度よいポイントまでシークしたら、その動画を「ピクチャ・イン・ピクチャ」機能を使って再生。すると投影されている動画が上書きされるように切り替わる。
5.微調整などを行いながら、【3】へ。
図のように、左と右の状態を行ったり来たりすることで、スムーズな動画切り替えを実現します。
できること
・動画の再生中に、他の動画を検索する様子を見せずに動画を準備する
・任意のタイミングで再生中の動画をパチッと入れ替える
・ビジュアライザーなどを重ねて VJ っぽくする
・画像や文字を投影する(※今回の対象外)
・外部のカメラなどを重ねて投影する(※今回の対象外)
・リリックシンク(※根性で)
できないこと
・2つの動画同士の合成
やりかた
やることとしては前項で図示したとおりですが、実際の画面を使ってやりかたを示します。
0.Macbook の権限追加
設定→プライバシーとセキュリティ→画面収録 で OBS を追加。
これをやらないと以下で説明する PIP が出てきません。
1.ピクチャ・イン・ピクチャ(PiP)
基礎となるピクチャ・イン・ピクチャのやりかたです。
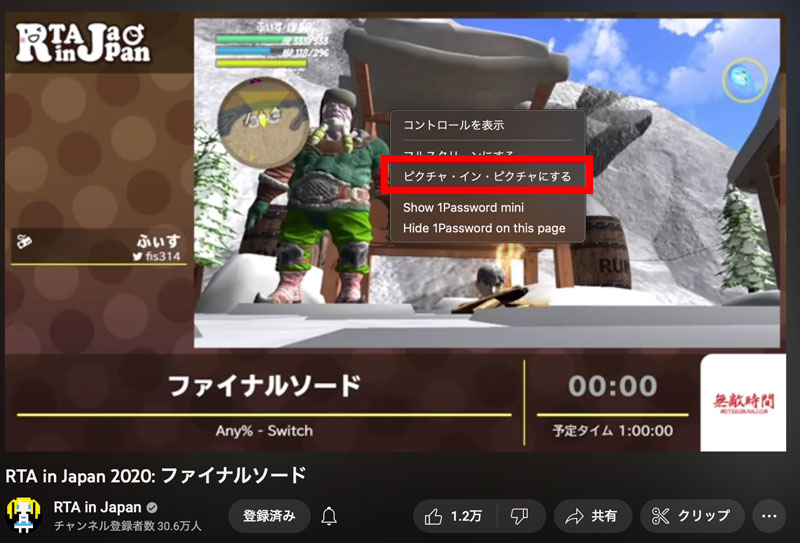
こちらはYoutube の再生画面です。
Safari で右クリックを2回 押すと「ピクチャ・イン・ピクチャにする」が表示されるので、押下します。
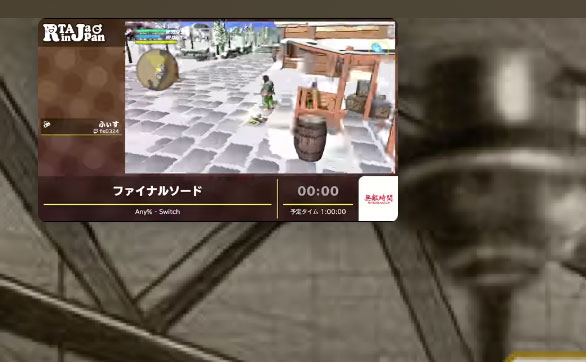
図のように Web ブラウザの Youtube 画面からポップアップされたウィンドウで動画が再生されるようになります。
この状態を「ピクチャ・イン・ピクチャ(PiP)」と呼びます。
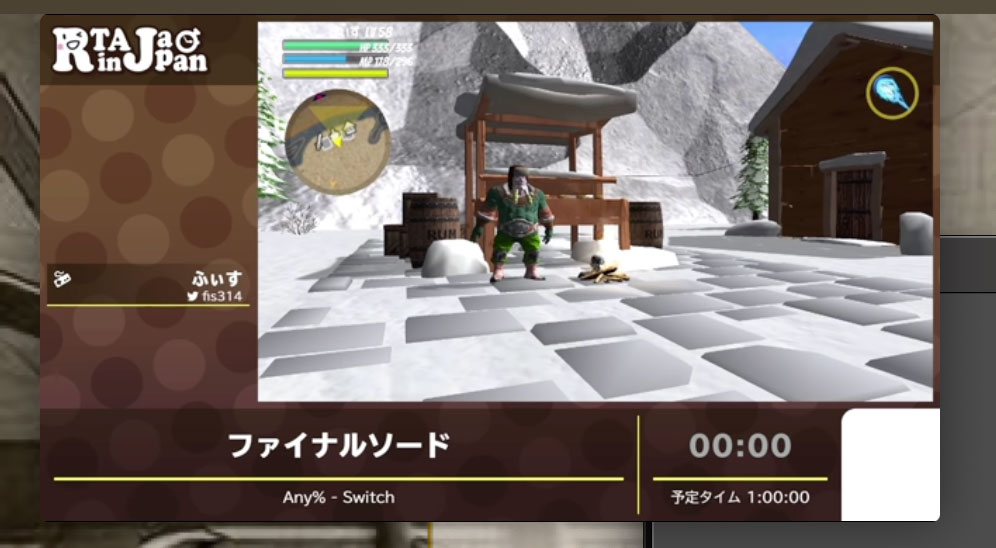
場合によっては PiP ウィンドウが小さく表示されてしまうので、適当に拡大しておきます。
小さいまま利用すると、画質が大きく落ちる場合があります。
2.ウィンドウキャプチャ
PiP ウィンドウをポップアップできたので、そのウィンドウのみを OBS に表示させます。
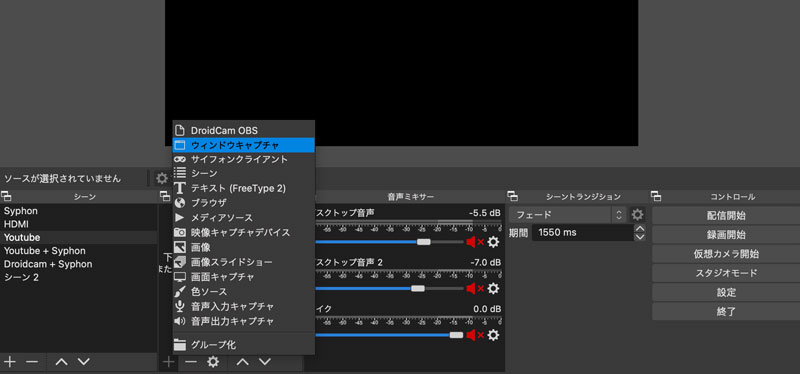
適当なシーンを選んだら「ソース」の「+」をクリックし、『ウィンドウキャプチャ』をクリックします。
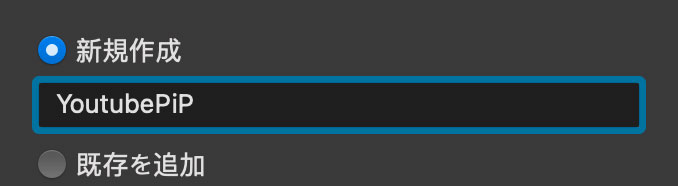
適当な名前を入れ「新規作成」します。
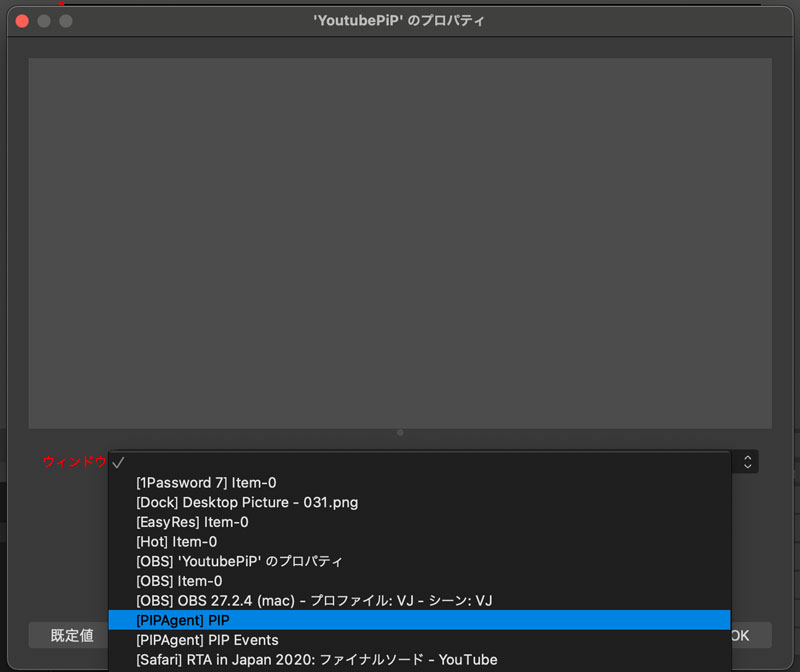
ウィンドウに『[PIPAgent] PIP』を選択します。
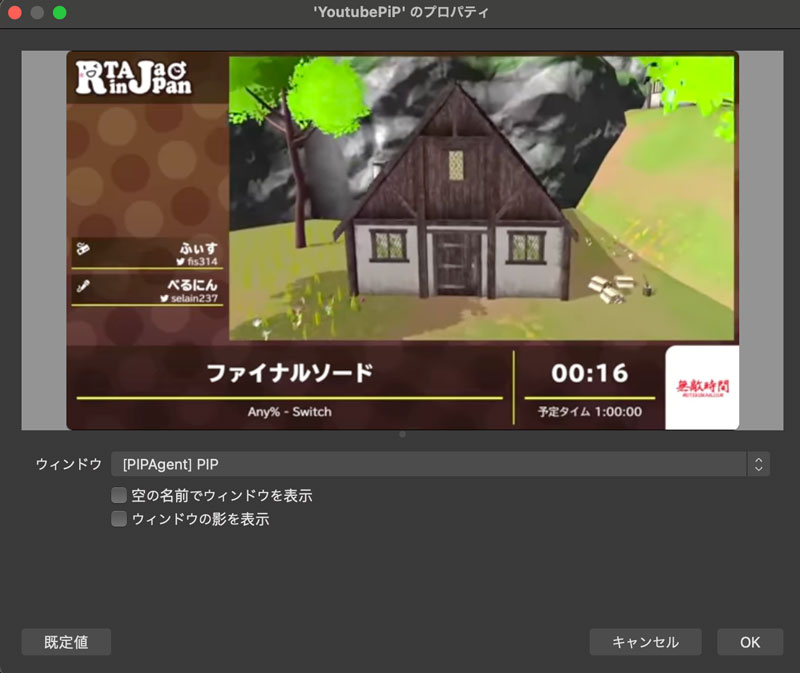
ポップアップされている PiP ウィンドウの映像がプレビューで表示されることを確認し、OK を押下します。
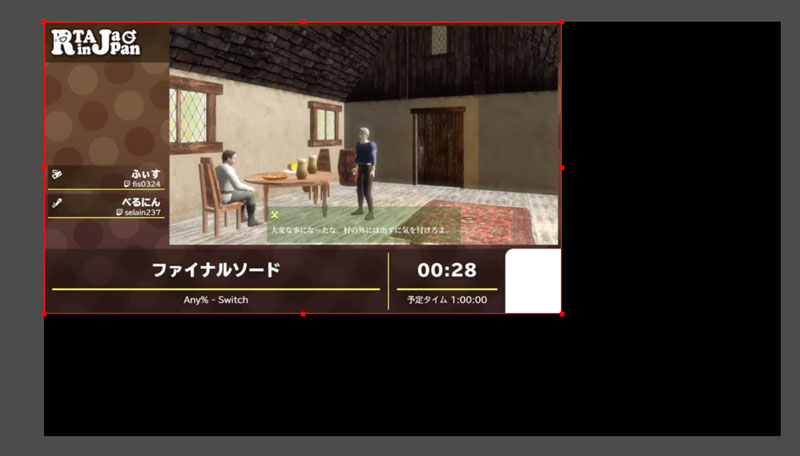
OBS のメインスクリーンに配置されるので、赤枠をドラッグしてサイズを調整します。
拡大したときに画質が大きく落ちる場合は、 PiP ウィンドウを大きくして調整します。
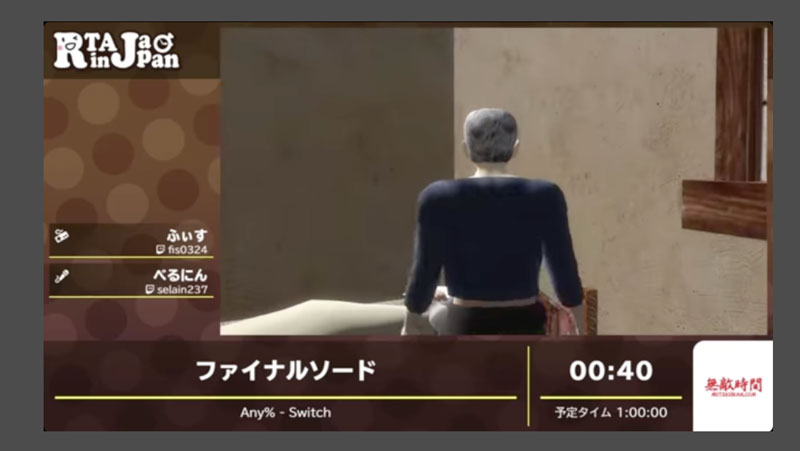
PiP ウィンドウで流れている動画を、OBS のメインスクリーン全画面に表示することができました。
3.スクリーン投影
作成した OBS の画面を外部スクリーンやプロジェクターに投影します。
あらかじめ HDMI を接続しておきます。

HDMI を接続すると Mac と同じ画面が外部ディスプレイに映る「ミラーリング」になっているので、別のディスプレイとして認識させます。
Mac のメニューバー内にあるコントロールセンターをクリックします。
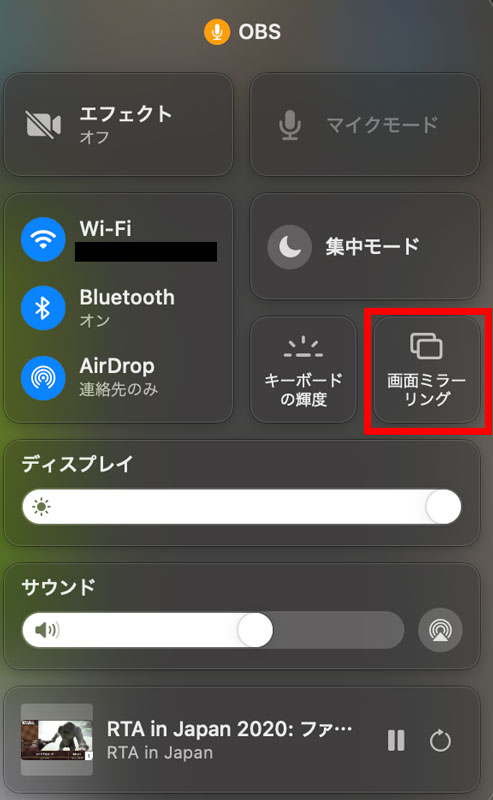
画面ミラーリングを選択します。
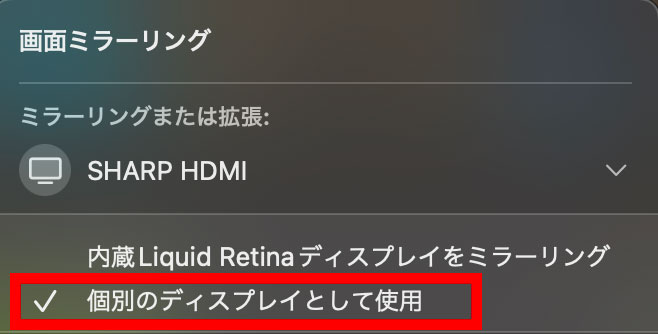
この例では「SHARP HDMI」が外部ディスプレイです。
「個別のディスプレイとして使用」をクリックします。
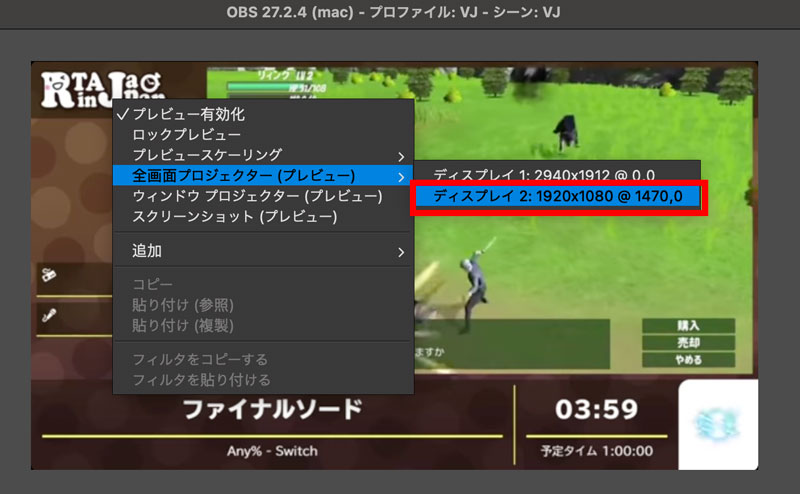
OBS のメインスクリーンで右クリックし、「全画面プロジェクター(プレビュー)」から外部ディスプレイ(だいたいディスプレイ2)を選択します。
これにより全画面で映像が外部ディスプレイやプロジェクターに流れます。
投影位置など、実際の環境に合わせてメインスクリーンを調整します。
例えばスクリーン下部が机で見えないので、少し映像を上に移動させる・・など。
4.シームレスな映像の切り替え
ここまでで Youtube 映像をスクリーンに投影することができるようになりましたが、DJ のようになるべく途切れることなく映像を切り替える方法を紹介します。
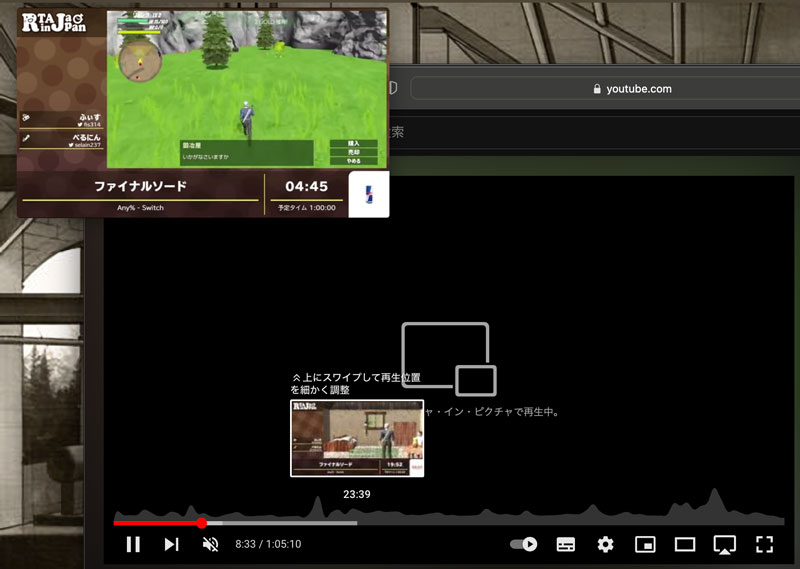
はじめに、PiP ウィンドウで再生中の動画に対してリリックシンクなど調整を行いたい場合は、再生元ウィンドウのシークバーで動画の再生ポイントを変えると即時反映されます。
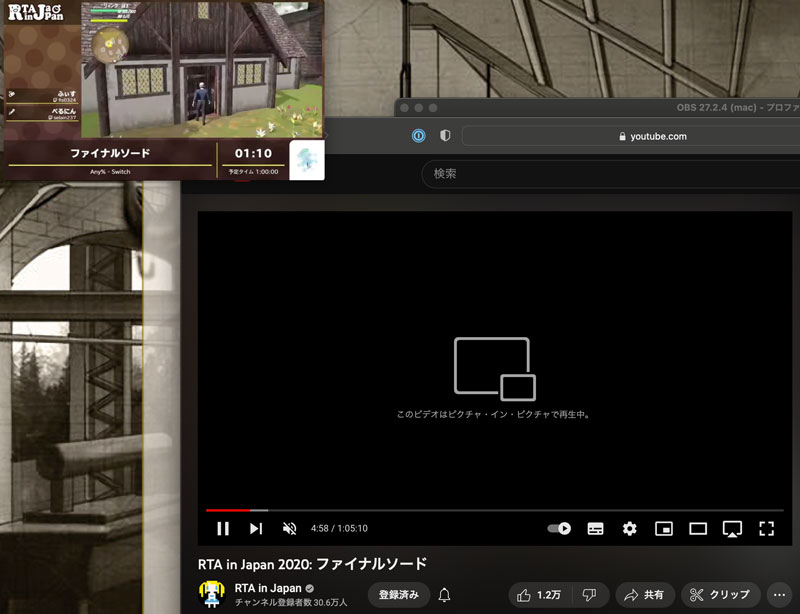
次の動画を準備するため、PiP ウィンドウで再生している状態で 再生元ウィンドウで Youtube 検索を行うと残念ながら動画が停止し、PiP ウィンドウが黒画面になってしまいます。
(※この図は黒くなっていません)
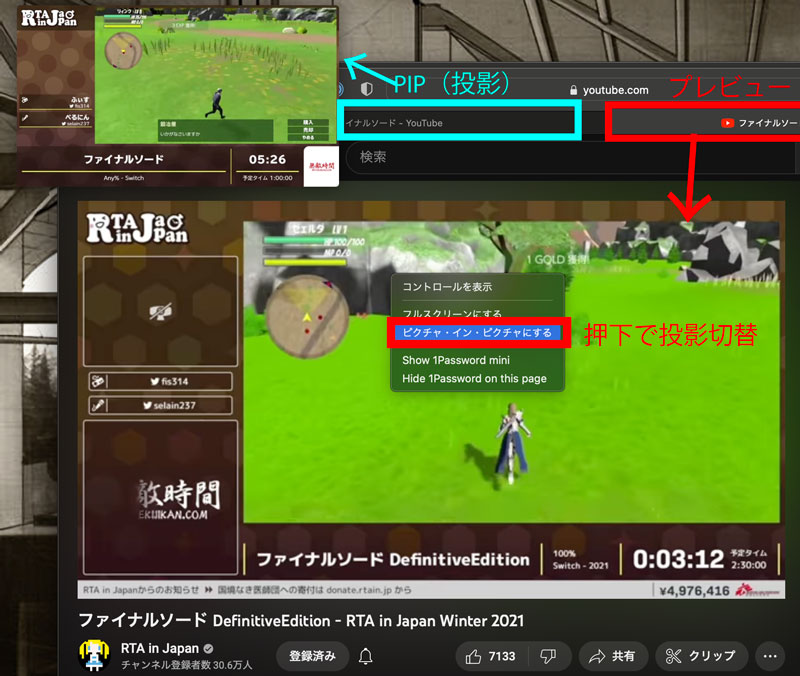
PiP ウィンドウの動画の停止を回避するために、Safari のタブを使ってもう一つ Youtube のウィンドウを起動します。
ここでは概要図に沿って 新しいウィンドウをB面、古いウィンドウをA面と呼んでみます。
B面 で動画を検索したり再生したりしても PiP ウィンドウには影響しませんので、B面 を使って自由に動画を準備します。
準備ができたら B面 で2回右クリックし「ピクチャ・イン・ピクチャにする」を選択します。
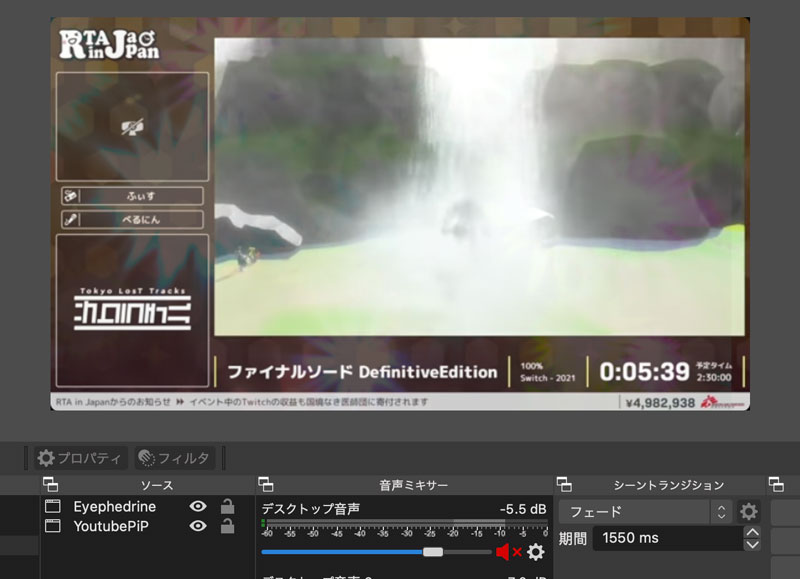
選択した瞬間に B面 で再生されていた動画が新たに PiP ウィンドウで再生されるようになります。このとき、大きさが変わることがあるので必要に応じて調整します。
PiP ウィンドウは OBS のウィンドウキャプチャによってキャプチャされているので、HDMI から出力される動画も A面 から B面 に切り替わることになります。
もともと PiP ウィンドウで再生されていた動画は元の A面 で引き続き再生されていますので、次の動画を A面 で検索、シークします。
このようにして、DJ デッキのようにシームレスに投影する映像を切り替えることができます。
5.ビジュアライザーなどを重ねがけする
A面、B面を使って動画を切り替えることが出来るようになりましたのでタイトルの目的を達成しましたが、OBS の機能を使ってビジュアライザー(音声に反応して、いい感じのエフェクトを出すソフト)を重ねがけすると、一気に VJ 感が出るので合わせて紹介します。
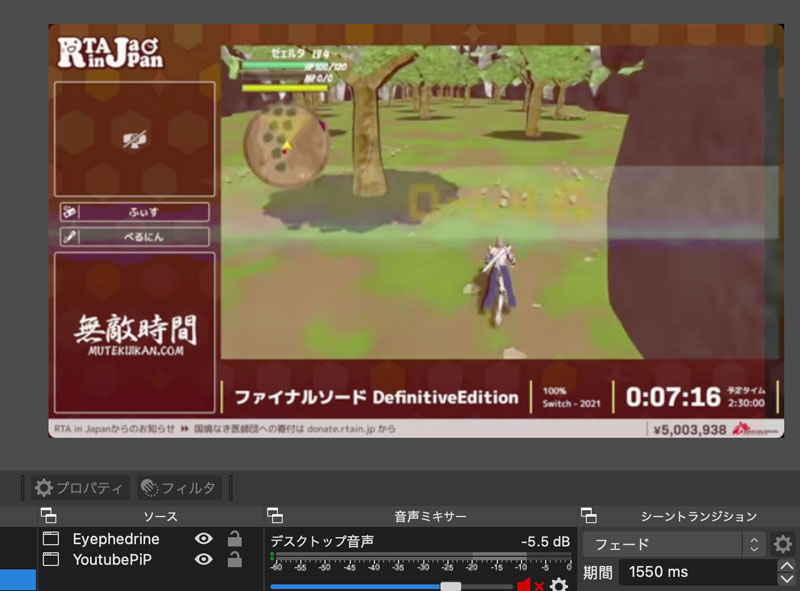
これは完成形です。
ビジュアライザーをインストールして重ねがけしており、音声の波形が画面の中央を横切っているのが見て取れると思います。
PiP ウィンドウ同様、ビジュアライザーをウィンドウキャプチャしています。
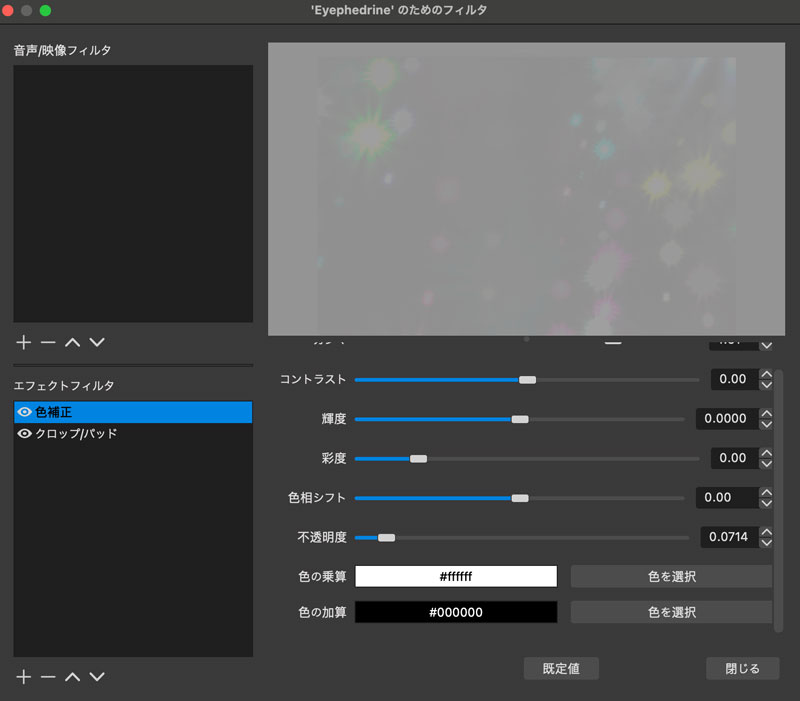
Youtube の上にビジュアライザーを配置していますが、そのまま重ね合わせてしまうと色が濃すぎて眩しい・・というか画面がうるさい感じになります。
ビジュアライザーに対してフィルタから『色補正』>『不透明度』を設定します。
これに関しては決め打ちせず実際に投影される様子を見て上げ下げして調整するのが良いと思います。
私はビジュアライザー「Eyephedrine」を利用していました。
OBS の機能を使ってプレイ中の DJ 名を文字スクロールとかすると、もっとそれっぽくなったりして。
終わりに〜ステップアップ
「はじめに」で掲げた目標が達成できたかは分からないのですが、なんらかのお役に立てていれば幸いであります。
ちなみに先週にブラックフライデーセールで Resolume Avenue 買っちゃいました。
Resolume 買ったからもう OBS Studio 卒業かな〜って思ってたんですが、なんと Resolume にはウィンドウキャプチャ機能がないことから VJ で Youtube 動画を扱いたい場合には
OBS で Youtube をウィンドウキャプチャ → OBS 仮想カメラ → Resolume に入力
・・・って感じでまだまだ OBS Studio は卒業できなさそうです。
しかし触れば触るほど、本職 VJ さんってすげぇなぁって思う次第であります。